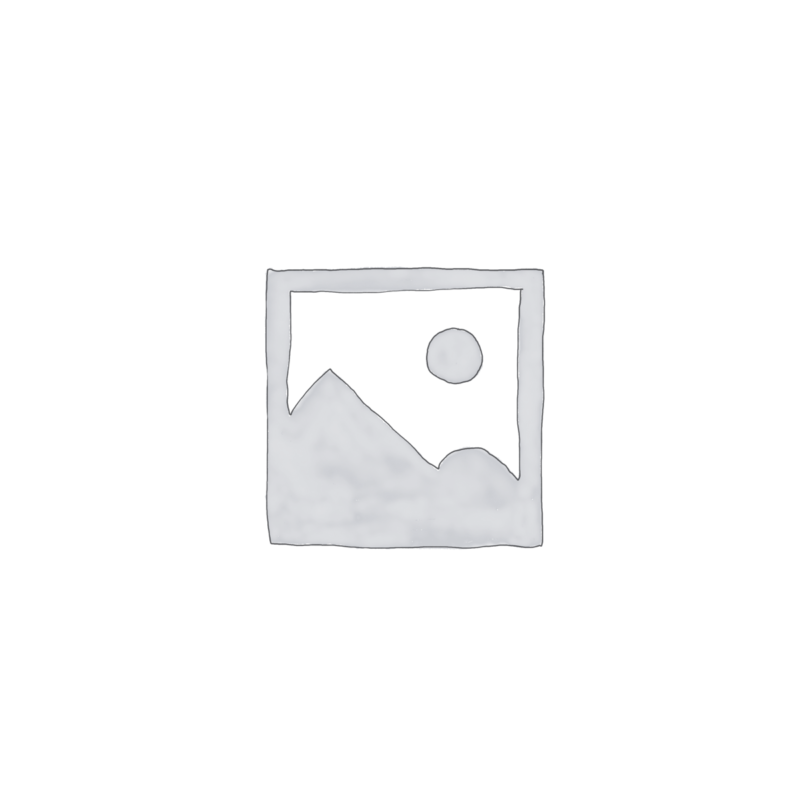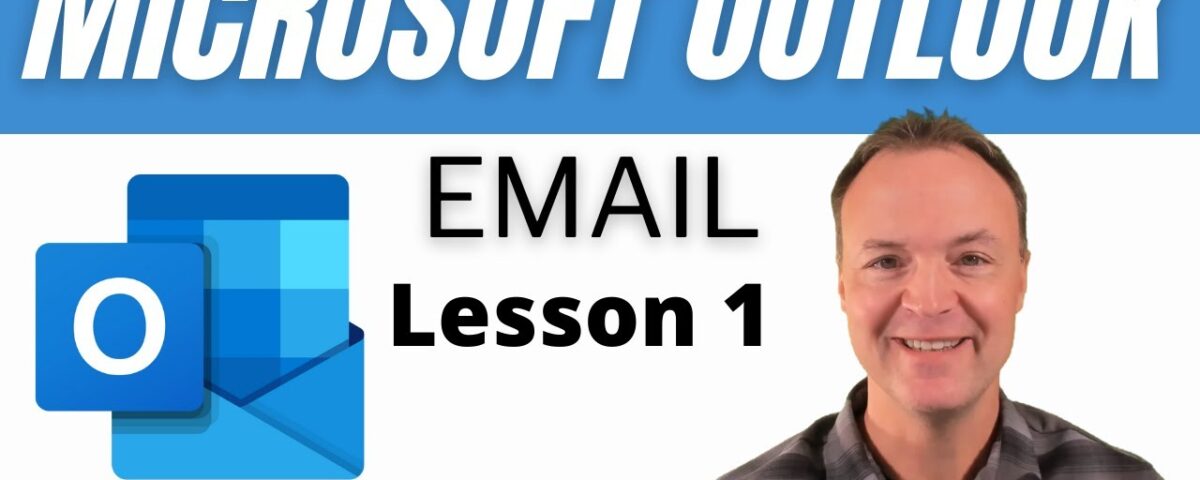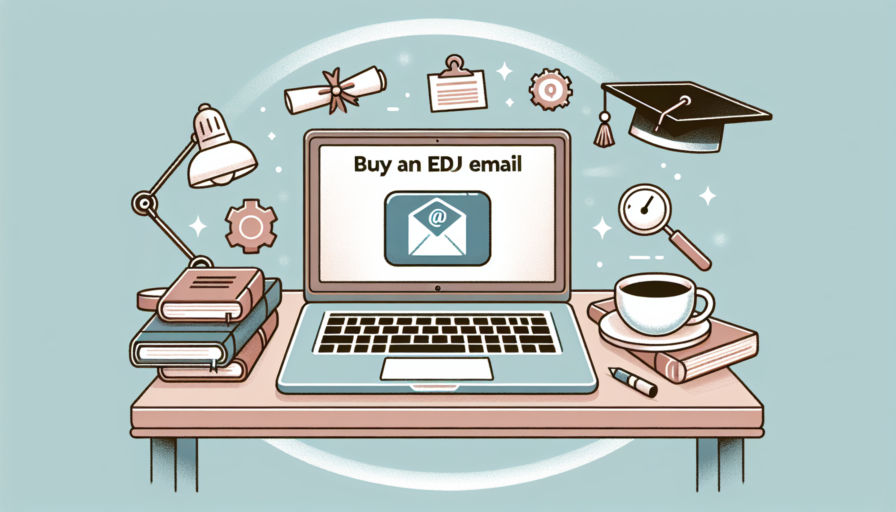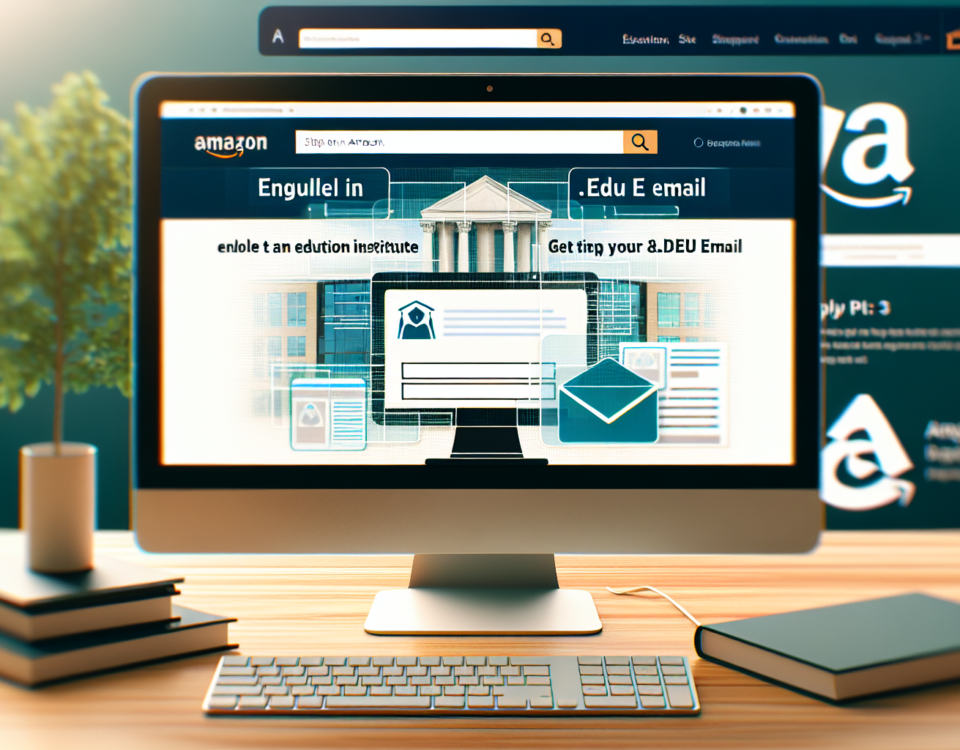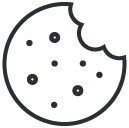Unlock Academic Perks: Your Ultimate Guide to Getting a Student Edu Email Account
February 15, 2024Unlock Academic Perks: How to Get Your EDU Email as a Student
February 15, 2024What is an Outlook EDU Email and How Does It Benefit Students and Teachers?
An Outlook EDU email, also recognized as an educational email account, is a professional email service provided by Microsoft to students and faculty members of verified educational institutions. It’s a part of the Office 365 for Education suite, which includes access to popular Microsoft applications and services that are tailored specifically for the academic community. One of the benefits of an Outlook EDU email is that it offers more than just email; it is a gateway to a plethora of resources such as Word, Excel, PowerPoint, and OneNote, all of which are essential tools for educational purposes.
Moreover, an Outlook EDU email address typically includes the ‘.edu’ domain, which immediately verifies the user as a student or educator, unlocking exclusive educational discounts, free or discounted access to software and services, and entry to academic resources that are not available to the general public. Students can leverage this privilege to gain access to vast academic databases, online journals, and libraries that could significantly enhance their research capabilities. For teachers, this means an easier path to a wide array of teaching resources, lesson plans, and professional development opportunities.
The Collaborative Edge for Academic Projects
The collaborative features within the Outlook EDU email ecosystem provide substantial collaborative advantages. Students and teachers can use Teams, an integrated part of the Outlook EDU experience, to chat, conduct video meetings, and share files seamlessly in a secure environment. The group functionalities permit academic groups to work together efficiently regardless of their physical locations, which is ideal for group projects, study sessions, and remote learning situations. Easily sharing documents within the Outlook EDU network and the ability to work on them concurrently with other users boosts productivity and fosters a more interactive educational experience.
Enhanced Security and Privacy
Security is another cornerstone benefit of the Outlook EDU email service. With the rise in cybersecurity threats, educational institutions bear the responsibility to protect their faculty and student body’s personal information. Outlook EDU email accounts come with enhanced security measures, like advanced encryption and multi-factor authentication, that safeguard sensitive data against unauthorized access and cyberattacks. The robust security protocol ensures that intellectual property and academic work are maintained in a protected online space, granting peace of mind to users who are regularly transmitting important documents and personal information.
Setting Up Your Outlook EDU Email: A Step-by-Step Guide
Establishing an Outlook EDU email account is a crucial step for students and educators seeking streamlined communication and access to a suite of Microsoft Office tools. This guide aims to simplify the process through an easy-to-follow series of steps to get your educational email up and running. Before initiating the setup, ensure you have your unique EDU email credentials provided by your academic institution, as they will be essential throughout the configuration process.
Familiarizing yourself with the Outlook interface is the first phase in setting up your EDU email account. The Outlook platform, designed with an intuitive navigation bar and a clean layout, helps users manage their inbox efficiently. Accessing your account settings, an integral part of the setup, can be easily done through the gear icon typically located in the upper-right corner of the page. From there, you can navigate to the ‘Add Account’ option and commence the integration of your EDU email account with Outlook’s robust mailing system.
As you progress to the account verification stage, it is crucial to enter your campus-provided EDU email address and corresponding password carefully. Incorrect information could hinder the setup process and delay your ability to communicate with peers and educators. Once the credentials are verified, Outlook will typically configure the server settings automatically. However, should there be a need for manual entry, it is advisable to reach out to your institution’s IT support for the necessary server details, ensuring a seamless syncing of your academic calendar, contacts, and email messages.
It is worth noting the importance of customizing your Outlook EDU setup to tailor to your academic needs. Organizational features such as inbox categorization, ruling creation, and prioritization of tasks effectively help manage the flow of educational correspondence. Though Outlook provides a standard configuration for new users, investing time in adjusting these settings can significantly enhance your email management capabilities, making the experience more aligned with your academic activities and daily routine.
Maximizing Productivity with Outlook’s Features for EDU Email Users
As an EDU email user, harnessing the full potential of Outlook’s feature set can dramatically enhance your ability to manage time and communication. The platform, tailored for educational users, encompasses a suite of tools that are designed to streamline the often chaotic landscape of academic life. From meticulously organized inbox categories to integrated calendar functions, Outlook offers a variety of strategies for students and educators alike to optimize their productivity.
Scheduled Email Delivery
One standout feature of Outlook for EDU users is the ability to schedule emails in advance. This function allows for strategic timing of communications, ensuring that messages are sent at the most opportune moments. For example, faculty can schedule reminders for assignments to arrive in student inboxes the day before they are due, reinforcing deadlines without the need for last-minute scrambles. Similarly, students can schedule emails to professors or group project members to align with their recipients’ availability, thereby increasing the likelihood of timely and thoughtful responses.
Educational Calendar Integration
Outlook’s calendar integration takes academic planning to the next level, enabling users to view class schedules, exam dates, and academic events in one cohesive interface. By syncing their EDU calendar with Outlook, students and educators can avoid the pitfalls of double booking and missed appointments. The ability to set up reminders and alerts for approaching deadlines or lectures ensures that all educational commitments receive the attention they deserve. Moreover, the seamless collaboration with other Office 365 tools facilitates group study sessions or faculty meetings, by allowing easy sharing and invitation capabilities.
Task Management and Prioritization
Task management is another cornerstone of Outlook’s productivity suite. With features such as the To-Do List and Task Assignment, users can prioritize and track pending educational objectives effectively. The To-Do List allows for the breakdown of large projects into manageable actions, with the Task Assignment feature being particularly useful in collaborative scenarios where responsibilities need to be delegated. This structured approach to task management ensures that EDU email users can remain focused on impending educational goals, maintain momentum and track their progress towards academic success.
In combination, these features create a powerful toolkit for anyone in the education sector looking to sharpen their organizational skills and streamline their academic workflow. The thoughtful design of Outlook’s features acknowledges the unique demands of the educational environment and provides tangible solutions to help EDU email users manage their busy schedules with confidence and ease.
Outlook EDU Email Tips for Effective Academic Communication
In the realm of academic communication, mastering email etiquette is not merely a formality, it’s a necessity for students and educators alike. With Outlook EDU, Microsoft provides an essential communication tool tailored for the educational environment. By leveraging Outlook’s features effectively, students and faculty can enhance their communication skills, ensuring messages are clear, professional, and well-received.
Organize Your Inbox with Folders and Categories
To maintain an efficient communication flow, it’s crucial to keep your Outlook inbox well-organized. Create folders for each class or project to easily track correspondence and avoid clutter. Additionally, leverage Outlook’s categories feature to color-code emails by priority or topic. This visual organization assists in identifying important emails at a glance and streamlines the management of academic correspondence. Furthermore, make sure to regularly review and archive emails that are no longer immediately relevant to keep your inbox focused and manageable.
Crafting Clear Email Subjects
A clear and concise subject line is the first step to effective email communication. The subject should provide a snapshot of the email’s content, allowing recipients to prioritize their responses. For instance, instead of a vague “Question,” append the subject with specifics like “Question on Chemistry Lab Assignment Due Sept 15.” This direct approach saves time for both the sender and receiver by reducing the need for follow-up emails and clarifications. Additionally, in a busy academic setting, such direct subject lines ensure your emails stand out and get noticed.
Utilize Templates for Frequent Inquiries
If you find yourself repeatedly sending similar emails – for instance, reaching out to professors with questions regarding coursework or scheduling meetings – consider utilizing Outlook’s template feature. Pre-written templates for common academic scenarios can save time and help maintain a consistent and professional tone. Templates also ensure that you don’t miss out on any important details that should be included in every communication. Remember, though, to personalize each template before sending, as a personal touch can go a long way in academic communication.
Taking the time to master these Outlook EDU email tips not only enhances your academic communication but also prepares you for the professional world where email remains a central pillar of business correspondence. With these strategies in place, you can improve your communication efficiency and show a high level of digital literacy, which is invaluable in today’s education landscape.
Troubleshooting Common Issues with Outlook EDU Emails
When dealing with Outlook EDU emails, users often encounter several recurring issues that can hinder their email experiences. Understanding how to address these problems effectively can save time and prevent unnecessary frustration. Whether it’s dealing with login difficulties, sending or receiving errors, or synchronization problems, knowing the right troubleshooting steps is key.
Login Issues
One of the most common complications with Outlook EDU emails is difficulty logging in. This can be caused by a forgotten password, an inactive account, or connectivity issues. Resetting the password is typically the first step to resolve login problems. If the account has been inactive, students should check with their educational institution to ensure the account is still authorized. Additionally, ensuring a stable internet connection can often resolve these login issues promptly.
Sending/Receiving Errors
Another prevalent concern is the inability to send or receive email messages. When encountering this problem, users should initially confirm that they haven’t reached their mailbox quota. If the quota is not the issue, it is advisable to inspect the Outbox for stuck messages and attempt to send them again. On the receiving end, checking the Junk Email folder is crucial, as important emails can sometimes be mistakenly filtered out as spam.
Synchronization Problems
Outlook EDU emails are often accessed across multiple devices, which can lead to synchronization issues. If emails are not syncing properly, it is essential to verify that all devices are set up correctly and that there are no discrepancies in the settings. Clearing the cache or resetting the account on the affected devices can also serve as a reliable solution. When emails still do not synchronize, removing and re-adding the email account is a common tactic that resolves the issue for most users.